Protect a WordPress website from bot attacks with CaptchaFox
Last updated on March 7, 2024
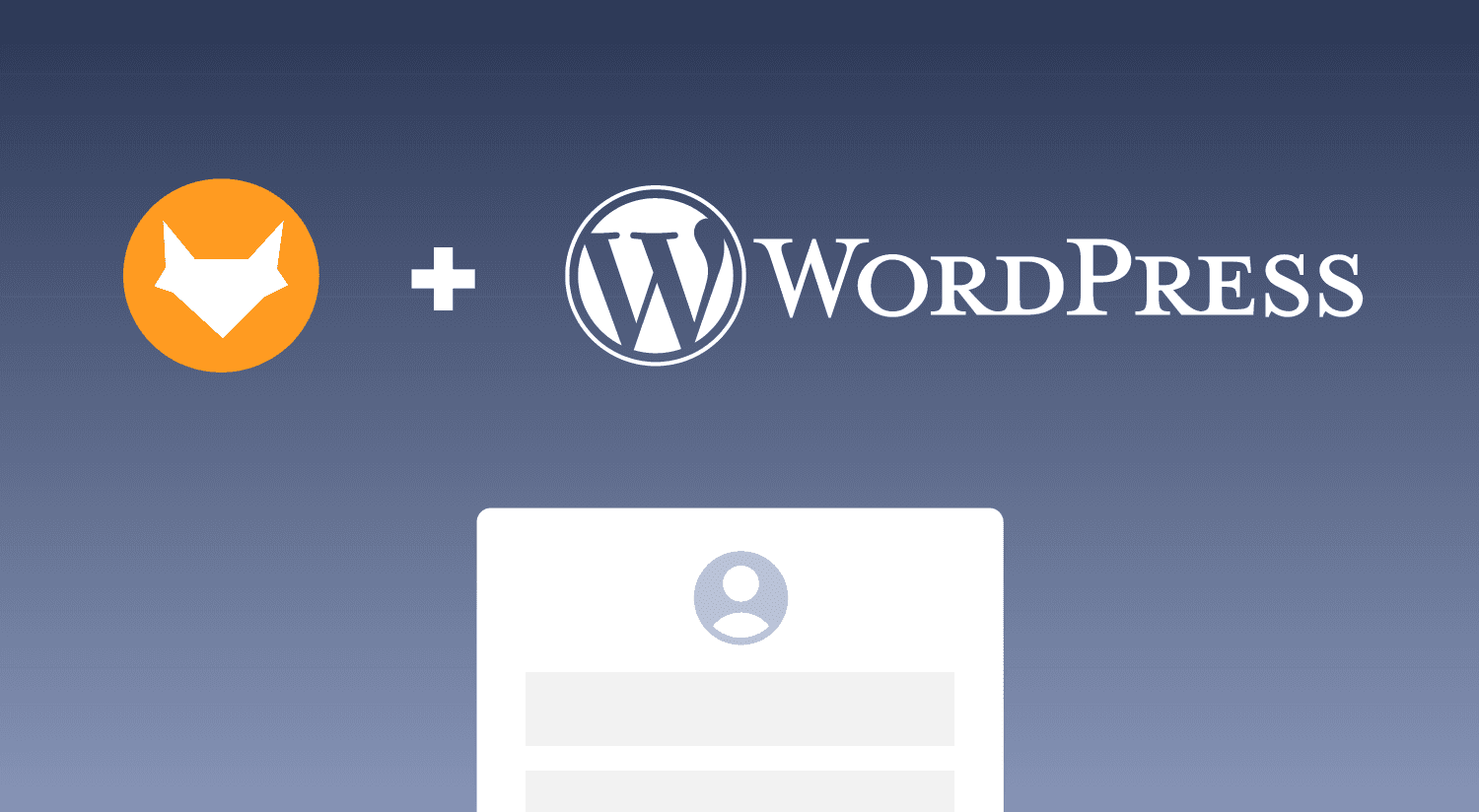
Table of Contents
In this article, we explain how to integrate the CaptchaFox plugin into a WordPress website. With our provided plugin, you can make your application more secure by asking users to perform a CAPTCHA check before submitting forms.
What is WordPress?
WordPress is an open-source content management system that makes it possible to create a website, blog or app without any programming knowledge. Around 43% of all content on the internet uses WordPress.
Step 1: Installation of CaptchaFox
To get started, you need to install the CaptchaFox plugin in your WordPress instance. To do this, go to your WordPress admin interface and select Plugins in the navigation bar. Then select "Add new plugin" in the plugin interface.
Next, use the input field to search for CaptchaFox.
You can now install this plugin and then activate it by clicking on "Activate".
Step 2: Configuring the captcha
To be able to use the captcha, it then needs to be configured. To do this, select Plugins in the navigation again. There you will find all the plugins you are currently using, including CaptchaFox. To make it ready for use, click on "Settings" in the CaptchaFox plugin area.
Now add your "Site-Key" and your "Secret-Key" first. You can find the site key in the CaptchaFox Portal under the site details after creating a new site. You can find your "Secret-Key" under Settings in the "Keys" tab.
Now you have to choose for which plugin you want to activate CaptchaFox. To do this, switch to the Plugins tab and select the appropriate one. In our example, we are using Ninja Forms.
Step 3: Preparing the form
Now that you have activated CaptchaFox for your form, you can add the widget to it. As mentioned above, we are using Ninja Forms in our example, but the procedure can be applied to all supported forms.
First we create a new form with Ninja Forms, we have chosen a simple contact form with name, email and a free text field. Next, add an additional field.
Now select CaptchaFox and add it to your form.
Next, you can publish your form and use it on your website.
Step 4: Adding the form to your website
Finally, you only need to integrate the form you have just published on your website. To do this, open your website in edit mode and add a new element. In our example, select "Ninja Form".
The corresponding widget is now added and you can select the previously created form.
You have successfully integrated CaptchaFox into a form on your website. You can see the result in the following image.
Next Steps
Great, you have now successfully integrated CaptchaFox into your WordPress website!
If you want to dive deeper into the integration, you can read the official documentation.
About CaptchaFox
CaptchaFox is a GDPR-compliant solution based in Germany that protects websites and applications from automated abuse, such as bots and spam. Its distinctive, multi-layered approach utilises risk signals and cryptographic challenges to facilitate a robust verification process. CaptchaFox enables customers to be onboarded in a matter of minutes, requires no ongoing management and provides enterprises with long-lasting protection.
To learn more about CaptchaFox, talk to us or start integrating our solution with a free trial.