Eine WordPress-Seite mit CaptchaFox vor Bot-Angriffen schützen
Zuletzt aktualisiert am 7. März 2024
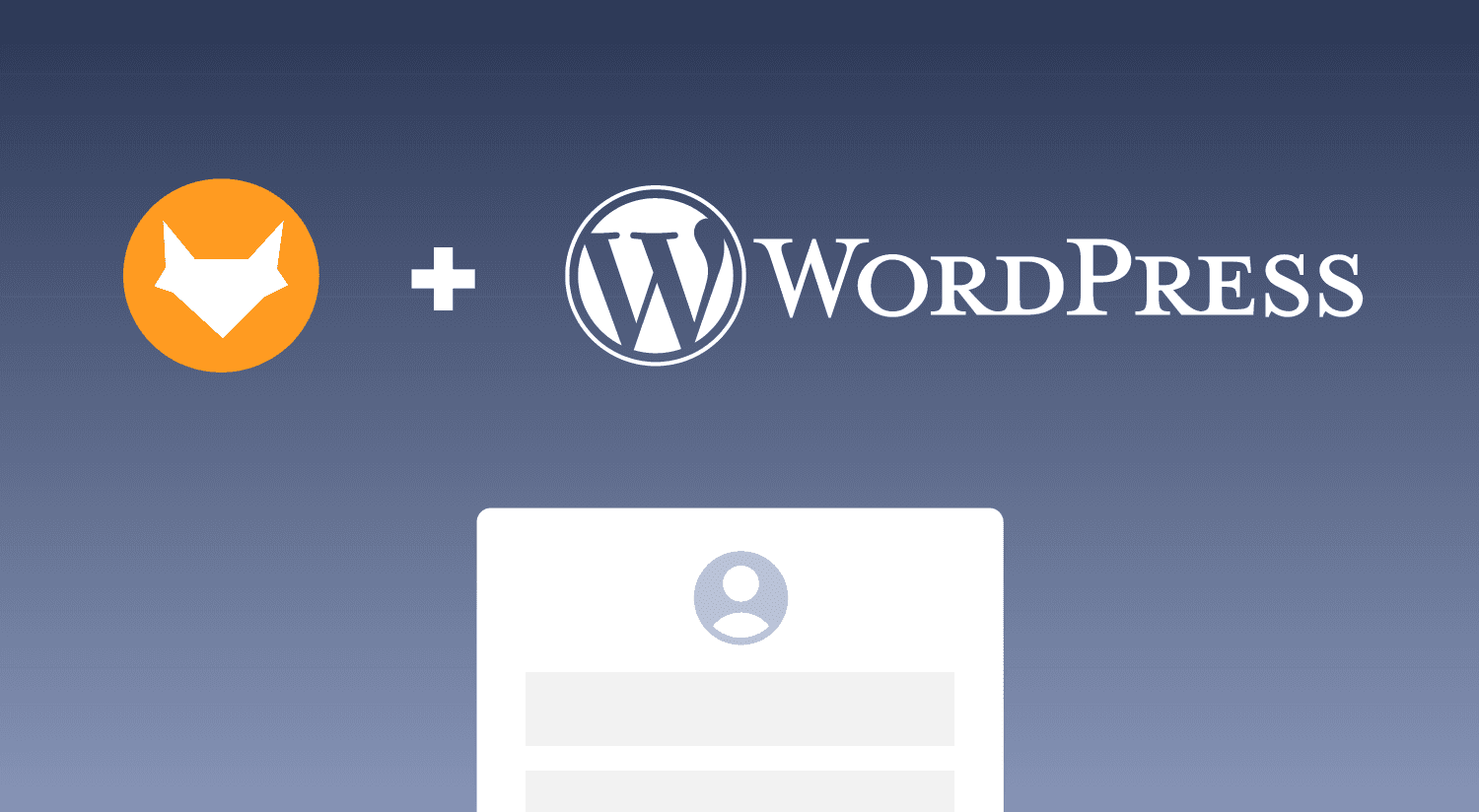
Inhaltsverzeichnis
In diesem Artikel erklären wir, wie Sie das CaptchaFox-Plugin in eine WordPress-Seite integrieren. Mit unserem bereitgestellten Plugin können Sie Ihre Anwendung sicherer gestalten, indem Sie die Benutzer auffordern, vor dem Absenden von Formularen eine CAPTCHA-Prüfung durchzuführen.
Was ist WordPress?
WordPress ist ein Open-Source Content-Management-System mit dem es möglich ist ohne Programmierkenntnisse eine Website, einen Blog oder eine App zu erstellen. Ca. 43% aller Inhalte im Internet verwenden WordPress.
Schritt 1: Installation von CaptchaFox
Um loszulegen, müssen Sie das CaptchaFox-Plugin in Ihrer WordPress Instanz installieren. Hierfür gehen Sie in Ihre WordPress-Admin Oberfläche und wählen dort in der Navigation Plugins aus. In der Plugin-Oberfläche wählen Sie dann "Add new Plugin".
Als nächstes suchen Sie über das Eingabefeld nach CaptchaFox.
Dieses können Sie nun installieren und anschließend mit einem klick auf "Activate" aktivieren.
Schritt 2: Konfiguration
Damit Sie das Captcha nutzen können muss es nun konfiguriert werden. Wählen Sie hierfür in der Navigation wieder Plugins aus. Dort finden Sie alle Ihre aktuell verwendeten Plugins u.a. jetzt auch CaptchaFox. Um dieses nun einsatzbereit zu machen, klicken Sie auf "Settings" im Bereich des Catpchafox Plugins.
Nun fügen Sie zuerst ihren "Site-Key" und ihren "Secret-Key" hinzu. Den Site-Key finden Sie im CaptchaFox Portal unter dem Navigationspunkt Seiten, nachdem Sie eine neue Seite hinzugefügt haben. Ihren "Secret-Key" finden Sie unter Einstellungen in dem Reiter "Schlüssel".
Nun müssen Sie noch wählen für welches Plugin Sie CaptchaFox aktivieren wollen. Dafür wechseln Sie in den Reiter Plugins und wählen dort das entsprechende aus. In unserem Beispiel verwenden wir Ninja Forms.
Schritt 3: Formular vorbereiten
Da Sie nun CaptchaFox für ihr Formular aktiviert haben, können Sie es nun zu diesem hinzufügen. Wie oben erwähnt nutzen wir in unserem Beispiel Ninja Forms, das Vorgehen lässt sich aber auf alle unterstützen Formulare anwenden.
Zuerst erstellen wir mit Ninja Forms ein neues Formular. Wir haben uns hier für ein einfaches Kontaktformular mit Namen, Email und einem Freitextfeld entschieden. Zu diesen fügen wir jetzt ein neues Feld hinzu.
Jetzt wählen Sie CaptchaFox aus und fügen es so zu Ihrem Formular hinzu.
Nun können Sie Ihr Formular veröffentlichen und es auf Ihrer Website nutzen.
Schritt 4: Formular einbinden
Zuletzt müssen Sie nur noch das gerade veröffentliche Formular auf Ihrer Website einbinden. Hierfür öffnen Sie ihre Website im Bearbeiten-Modus und fügen ein neues Element hinzu. In unserem Beispiel wählen Sie hier "Ninja-Form".
Das entsprechende Plugin wird nun hinzugefügt und Sie können das vorher erstellte Formular auswählen.
Sie haben es geschafft und CaptchaFox erfolgreich auf Ihrer Website in einem Formular eingebunden. Das Ergebnis sehen sie im folgenden Bild.
Nächste Schritte
Sie haben nun erfolgreich CaptchaFox in Ihre WordPress Website integriert!
Wenn Sie tiefer in die Intergration eintauchen wollen, können Sie die offizielle Dokumentation lesen.
Über CaptchaFox
CaptchaFox ist eine DSGVO-konforme Captcha-Lösung aus Deutschland, die Webseiten und Anwendungen vor automatisiertem Missbrauch wie Bots und Spam schützt. CaptchaFox ist für Kunden in wenigen Minuten einsatzbereit, erfordert keine laufende Administration und bietet Unternehmen anhaltenden Schutz.
Um mehr über CaptchaFox zu erfahren, spreche mit uns oder integriere unsere Lösung mit einer kostenlosen Testversion.